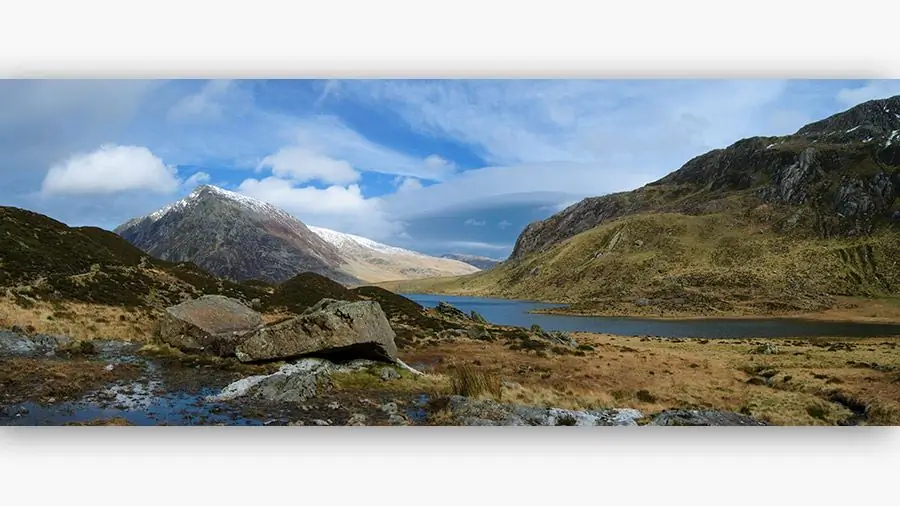
Tartalomjegyzék:
2025 Szerző: Sierra Becker | [email protected]. Utoljára módosítva: 2025-01-22 22:11
A fotón látható kép teljesen másképp néz ki, ha nem a megszokott formátumban, hanem panorámás formában küldi be. Mi az a panoráma? Ez egy nagy látószögű kép, amely segít abban, hogy többet lásson a környezetből, mint amennyit a fényképezőgép lát. Egy jó fotós gondoskodik arról, hogy a néző a lehető legnagyobb örömet szerezze munkáinak nézegetésével. A táj a legjobb a panoráma készítéséhez. A lényeg az, hogy kezdetben a megfelelő geometriai paramétereket válasszuk ki, és jó minőségű fényképeket készítsünk. Ezután elkezdheti a panoráma készítését. Beszéljük meg, hogyan készítsünk panorámát a Photoshopban.
Pillanatképek készítése
Egy szemléltetőbb példa kedvéért megvizsgáljuk, hogyan lehet panorámát készíteni a Photoshopban készült természetképekből. Az előzetes felvételek készítésekor fontos figyelembe venni, hogy a képen ne legyenek másodlagos tárgyak, például emberek, autók stb. Napkelte vagy napnyugta fényképezésekor jobb, ha a fényképezőgépet állványra helyezi. Ez lehetővé teszi, hogy jól kidolgozza a finom részleteket, és fenntartsa a megfelelő horizontvonalat. A pontos fényképek később könnyebbekragasztó.
Az önkioldó zár tíz másodperces késleltetésével megelőzhető a fényképezőgép nem kívánt bemozdulása. Ha nem RAW formátumúak lesznek a képek, akkor érdemes fehéregyensúlyra állítani a fényképezőgépet. A kép jobb és természetesebb lesz. Legalább három képet készítünk az általunk kiválasztott tájról. Minél több kép, annál jobb. Így kiválaszthatja a legmegfelelőbb képeket a ragasztáshoz.
Fényképeket készítünk, minden alkalommal enyhe szögben elfordítva a fényképezőgépet az előző képkockához képest. Akár 360 fokos felvételeket is egyesíthet, ha először lefényképezi a körülötte lévő tájat, ha a fényképezőgépnek jó nagy látószögű objektívje van.

A panorámakészítés folyamata
Panorámakép készítéséhez használjon fotószerkesztőt. Egy fénykép tetszőleges számú felvételből összeállítható, de a körpanoráma a Photoshopban öt-hét képkockából készül. Itt a fő dolog az, hogy megértsük a munka elvét. Ha a fényképek tónusa, érzékenysége, élessége stb. egyenetlennek bizonyul, ez a Photoshopban javítható.
Képek feltöltése a szerkesztőbe. Ha a fényképek expozíciójában eltérőnek bizonyultak, a program maga a kívánt sorrendbe helyezi a képet.
- Indítsa el a programot.
- Ugrás a "Fájl" - "Automatizálás" - "Fotó egyesítése" menüpontra.
- A megnyitott szerkesztőablakban válasszon ki egy mappát vagy egyes fényképeket, amelyekből panorámakép készül a Photoshopban.
- Nyomja meg a "nyitott fájlok hozzáadása" gombot.
- Jelölje be mindhárom elemet a feltöltött fotók listájában.
- Ezután kattintson az OK gombra. A "Photoshop" feldolgozza a kapott képeket, és hozzávetőlegesen ragasztja a panorámát.
- A néző látni fogja az egyes töredékek függőleges vonalait, a rétegek pedig külön ablakban jelennek meg.
A képkockák száma befolyásolja az automatikus panorámaelrendezés folyamatát. Ha a beállításoknál be van jelölve az "Auto" gomb, akkor nem kell semmit tennünk, a program maga választja ki az expozíciót és korrigálja az egyenetlenségeket.
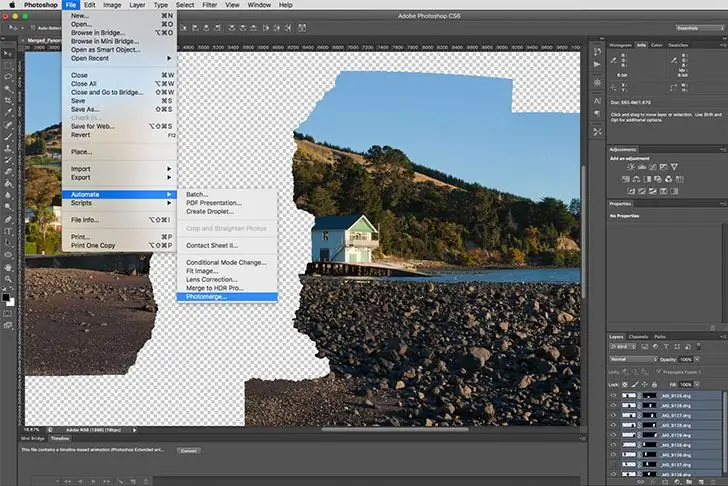
Szerkesztés
Most minden látható illesztést egyetlen panorámába kell egyesíteni. Nyomja meg a gombot: "Réteg" - "Rétegek egyesítése". Kezdjük kivágni a kép felesleges elemeit:
- Vágás menü kiválasztása
- Mutasson a kép igazítási területeire, és vágja le őket.
- Kis területeket a következőkkel lehet átfesteni: "Eszközök" - "Bélyegző".
- Tartsa lenyomva az Alt billentyűt, jelölje ki a festendő területet, és kattintson rá a bal egérgombbal.
Így megtanultuk, hogyan kell panorámát ragasztani a Photoshopban. Ebben nincs különösebb munka, maga a program mindent megtesz helyetted.
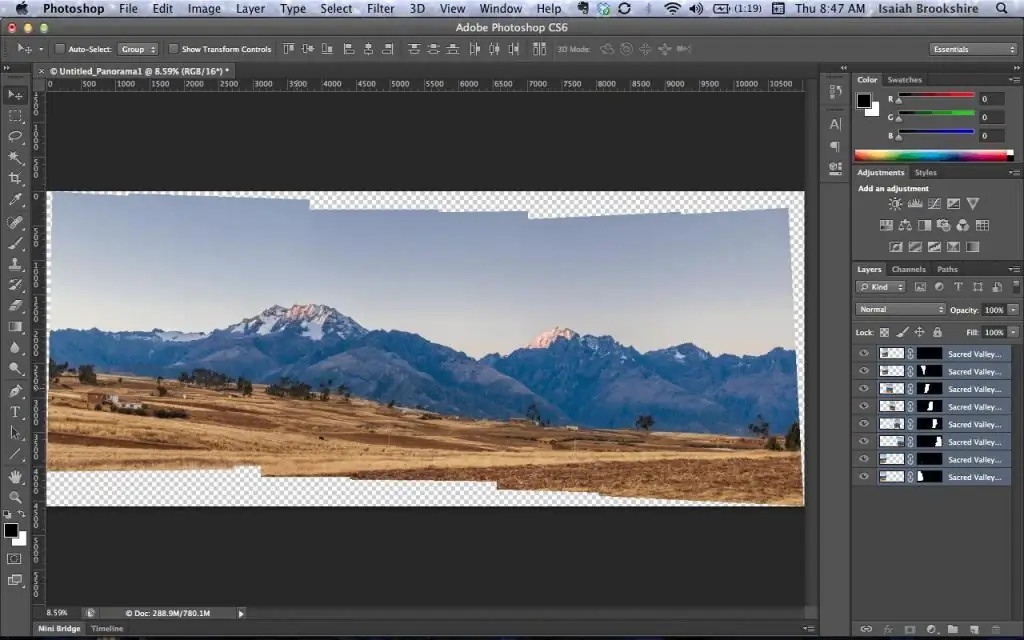
Kreativitás
Az utolsó lépés inkább az Ön kreatív fantáziáján múlik. Az így létrejövő panoráma színekkel szerkeszthető, választhat más tónust, eltávolíthat néhány apró részletet. Ez 16 bites módban működik a legjobban. Mindez megtalálható a beállításokban.
Gyakorlati tippek
Más programokkal ellentétben az Adobe Photoshop jobban összefűzi a panorámafelvételeket. A panorámák ragasztása a "Photoshop" programban automatikusan megtörténik, a felhasználó nem tudja manuálisan befolyásolni a folyamatot. Főleg, ha kezdő fotós vagy.
- A fényképek programba való feltöltése után a Ctrl+O billentyűkombináció megnyomásával nyithatja meg őket.
- Ha háromnál több felvételt használ, akkor ezeket a következő megnyitásával kell igazítania: "Ablak" - "Igazítás" - "Cascade".
- Jobb, ha panorámát építünk egy új fájlra. Ehhez nyomja le a Ctrl+N billentyűkombinációt, és húzza rá a fényképeket.
- Annak érdekében, hogy ne keveredjen össze a sok képpel, miután áthúzta a fényképet egy új fájlba, azonnal zárja be a forrást.
- Válassza ki a jövőbeli panorámát alkotó összes réteget: tartsa lenyomva a Shift billentyűt, és kattintson az első és az utolsó fotóra.
- Képek ragasztásának megkezdése: "Szerkesztés" - "Rétegek automatikus igazítása".
- Válasszon módot: panoráma összefűzéses vetítés.
- Minél kevesebb hiba és a függőlegestől való eltérés lesz az eredeti képeken, annál jobb lesz a panorámakép.
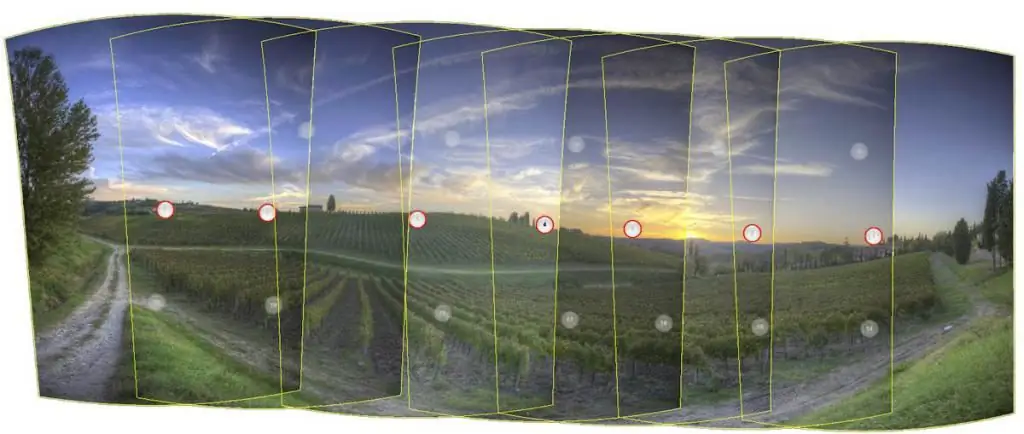
Ha ritkán használ fotószerkesztőt, és még mindig nem tudja, hogyan készítsen panorámát a Photoshopban, az érdekesség kedvéért kipróbálhatja a program által kínált összes ragasztási módot. Nézze meg, mi történik.
Finomítjuk a kapott képet úgy, hogy a rétegek illesztései ne legyenekannyira észrevehető, különösen, ha a képek expozíciója eltérő. Ehhez válassza a menüt: "Szerkesztés" - "Automatikus rétegkeverés".
Paraméterek
Az eredeti képek minőségétől és témájától, valamint a program által azokkal elvégzendő feladatoktól függően válassza ki a Photoshop panorámaképének elkészítéséhez szükséges paramétereket:
- Képek keverése. A képeket az egymásnak legmegfelelőbb szegélyek szerint, szín szerint egyesíti. A tetejére ízületekkel ellátott maszkot alkalmaznak. Ha ez az opció ki van kapcsolva, a maszk nem jön létre.
- Vignetta eltávolítása. Színekkel kompenzálja az expozíciót, eltávolítva a fénykép sötét sarkait.
- Geometriai torzításkorrekció. Kiegyenlíti a halszem objektívvel készített fényképen megjelenő torzítást.
Ha a programnak nincs keverési funkciója, minden torzítást magának kell szerkesztenie.
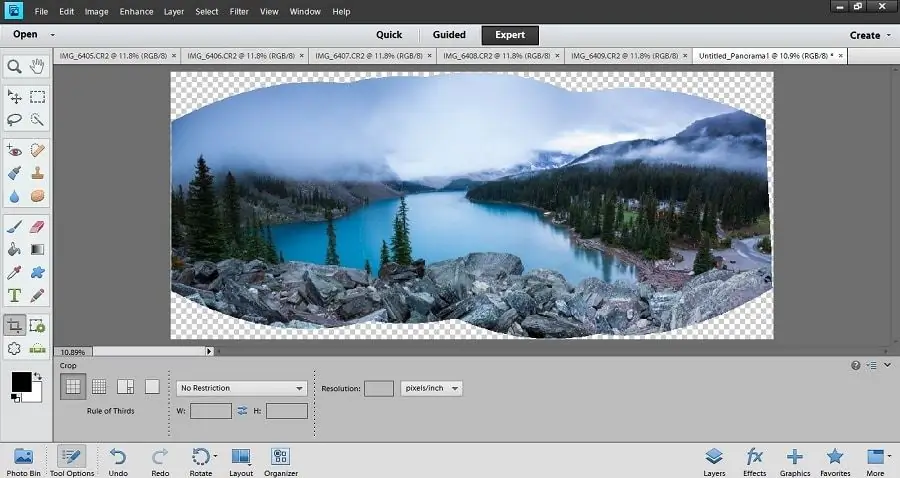
Retusálás
Ha a felvétel során nem készült további képkockák a táj oldalára, tetejére és aljára, akkor a vetítés minden bizonnyal üres sarkokat kap a széleken. Ebben az esetben vagy levághatja a képet, vagy retusálhatja az üregeket további képkockákból vett részekkel, beillesztve azokat a panorámába, és az illesztéseket elkenve a "Deformáció" funkcióval. Kicsit több időbe telik, de megéri.
Ajánlott:
A habszivacs ragasztása: a ragasztó kiválasztása, lépésről lépésre a ragasztáshoz és szakértői tanácsok

A habszivacs univerzális anyagnak számít. Kézimunka és nagyüzemi gyártás során használják. Nagy rugalmasság, puha, porózus szerkezet és alacsony költség jellemzi. Ezért sok iparágban van kereslet. Gyakran szilárd tárgyakra kell ragasztani. De nem minden ragasztó teszi lehetővé a jó eredmény elérését. Ezért kitaláljuk, hogyan kell ragasztani a habgumit
Nemez torta: leírás fotóval, mintával, lépésről lépésre szóló utasításokkal és szakértői tanácsokkal

Ebben a tortában nincsenek kemény és apró részek, minden puha rész össze van rögzítve. A munka során nem használnak ragasztót vagy színezéket, így a káros vegyszereknek való kitettség nem fenyegeti a gyerekeket. Ez lehetővé teszi, hogy magabiztosan adjon egy ilyen fejlődő apróságot egy gyereknek, aki örömmel fog játszani
Papírkalap: lépésről lépésre fényképes bemutató

A cikkben számos lehetőséget megvizsgálunk a papírkalapok saját kezű készítésére, milyen anyagból jobb ilyen kézműveseket készíteni, mint díszíteni, hogyan kell felszerelni a gyermek fejére. A lépésről lépésre bemutatott utasítások segítenek a feladat hibamentes elvégzésében, hogy a gyermek kényelmesen viselje ezt a kalapot. Ügyeljen arra, hogy vonja be a leendő tulajdonost a gyártásba, és hallgassa meg a díszítési tippeket, hogy a gyermek úgy érezze, részt vesz a kreatív folyamatban
Lepim gyurma írógépből. Lépésről lépésre bemutató

A színes gyurma remekül mutat a gyermekmunkákban. A modellezést elsajátítva a gyerekek megismerkednek a szobrászattal, grafikával és más képzőművészetekkel. Mind volumetrikus, mind lapos térfogatú dolgokat készíthet. Ez utóbbi egy alkalmazás. Egy felnőtt szájából hallva a következő mondatot: „Ma gyurmából írógépet faragunk”, a gyerekek, különösen a fiúk biztosan örülni fognak
Bagoly: horgolt rátét, lépésről lépésre fényképes bemutató

A horog használata a kötés gyakorlatában nagymértékben kiterjeszti a mester kreatív lehetőségeit. Ennek az univerzális eszköznek a segítségével a tűnők nemcsak sapkákat, sálakat és pulóvereket készítenek, hanem szokatlan belső tárgyakat, játékokat, virágokat és ékszereket is. Ebben a cikkben megmutatjuk, hogyan horgolhat saját kezűleg egy aranyos és vicces "Bagoly" horgolt rátétet. Bármilyen dolog fénypontja lesz: kardigán, snood vagy kabát, és könnyedén díszítheti a gyerekszobát, mint egy fényes, vidám panel
